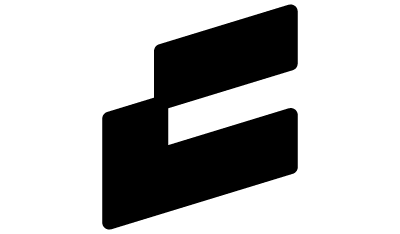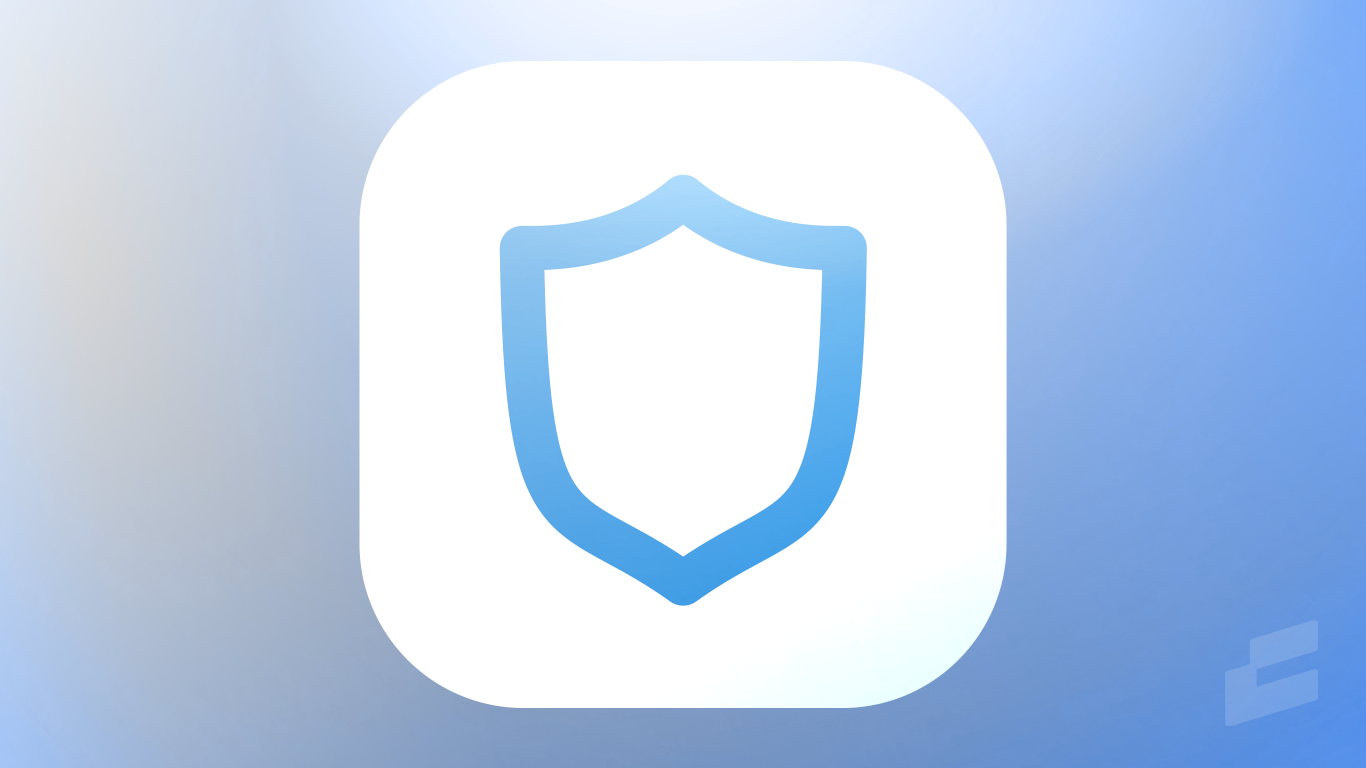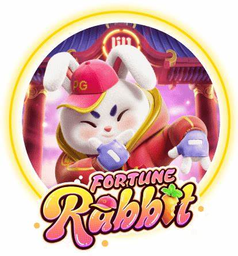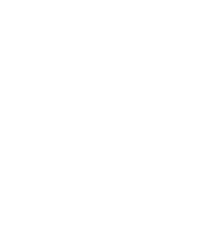Trust Wallet is a popular crypto wallet used by over 15 million people to send, receive, and use cryptocurrencies on a variety of blockchains.
Trust Wallet recently launched its new browser extension to allow users to use their wallets on desktop. Previously, Trust Wallet was only available on IOS and Android for mobile users. However, you can now connect to your favorite dApps straight from your Mac or PC.
In this guide, we’ll go over how you can use Trust Wallet on your desktop.
TLDR; How to use Trust Wallet on PC/Mac in 4 easy steps
- Download the Trust Wallet browser extension
- Import your existing wallet or create a new one
- Send funds to Trust Wallet (Optional)
- Connect to your chosen dApp
How to Use Trust Wallet on Desktop PC & MAC
Step 1: Download the Trust Wallet browser extension
To get started, you’ll first need the Trust Wallet extension installed on your browser.
You can find the link to download the extension from the official Trust Wallet website.
The extension is available on Chrome, Brave, Opera, and Edge.
This is a new feature of Trust Wallet, so it’s important to note that it may include only some of the features available in the mobile version.
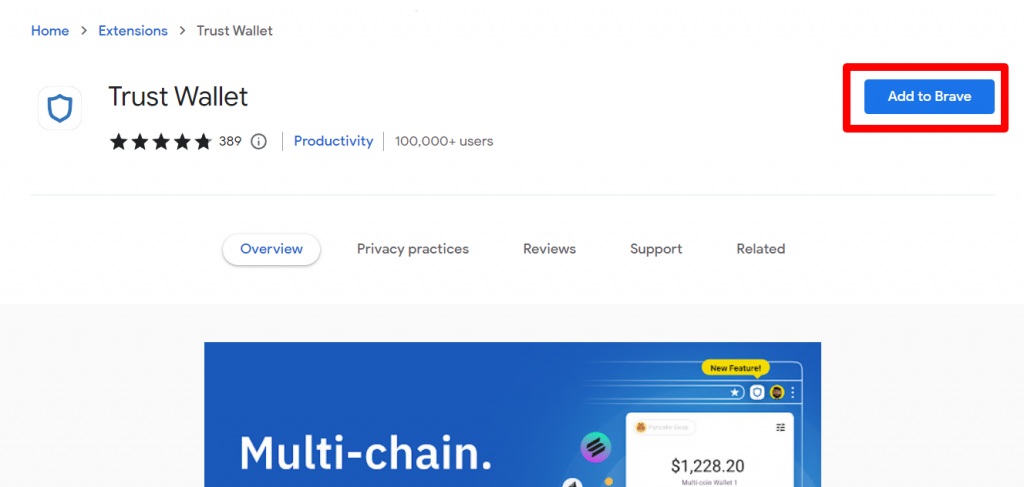
Step 2: Import your existing wallet or create a new one
Once you’ve installed the extension to your browser, you can now set up your wallet.
If you have an existing wallet (i.e., one from the mobile Trust Wallet app), you can export your Secret Recovery Phrase and use that instead of creating a new wallet.
To get your Secret Recovery Phrase from the Trust Wallet mobile App:
- Open the Settings tab
- Click on Wallets
- Tap on the 3-dots icon
- Click on Show Secret Phrase
- Copy the Secret Phrase
You can then click on the Import or recover wallet option in the browser extension and paste the secret phrase.
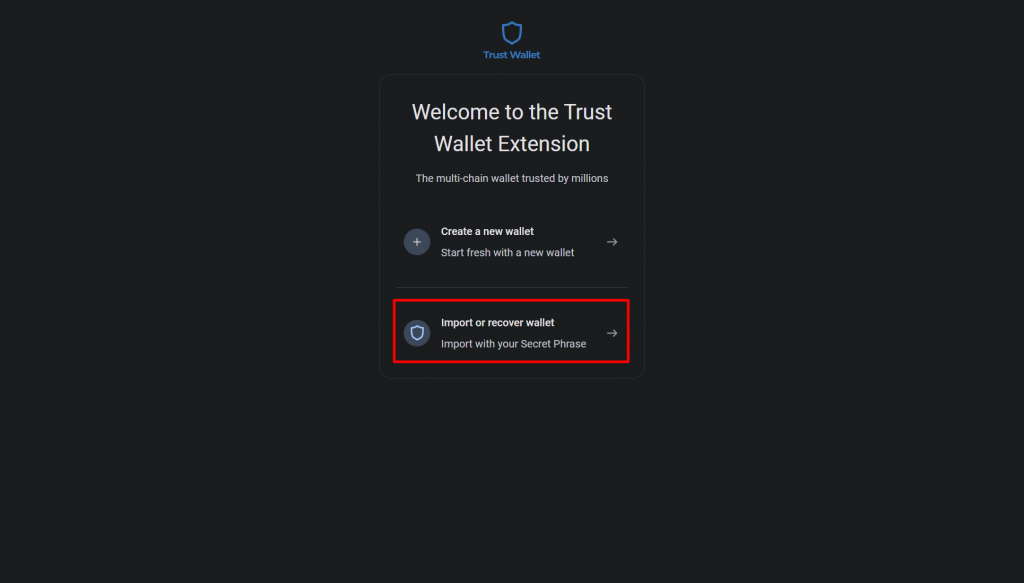
Note that if you have multiple wallets, you’ll need to do this for each one.
If you don’t already have an existing wallet, you can click on Create a new wallet.
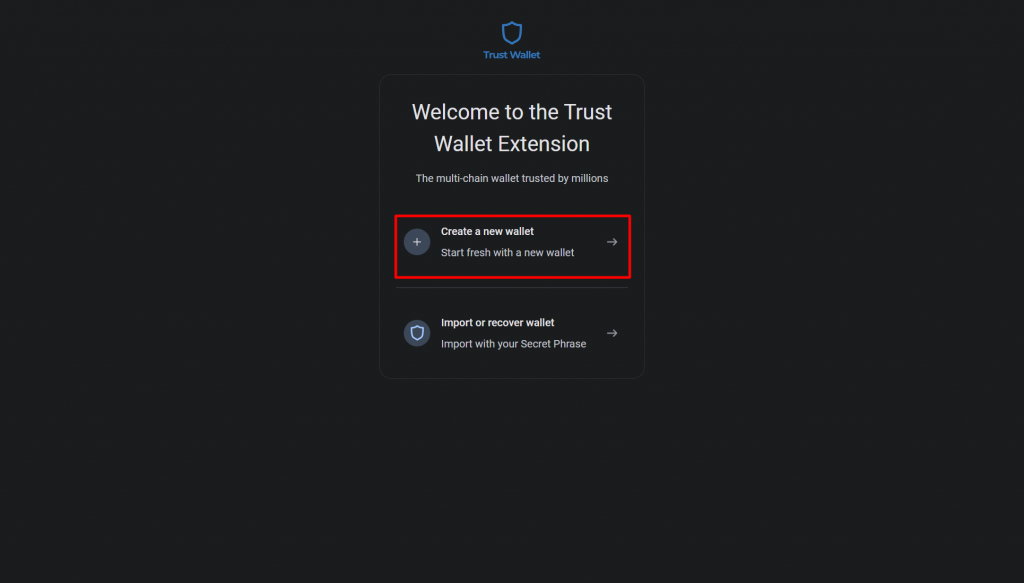
Set a password that matches the criteria and click on Proceed.
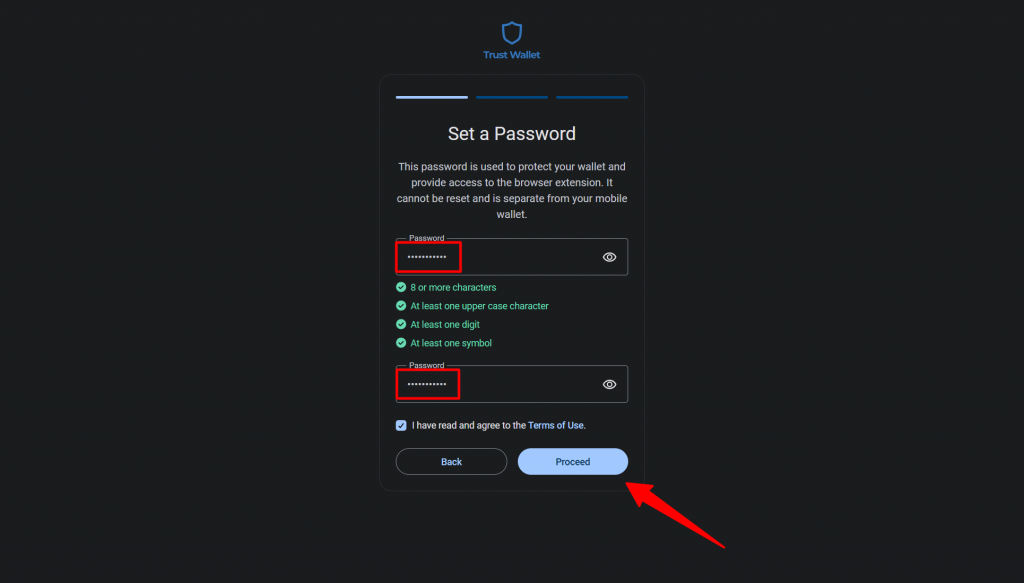
Reveal and back up your Secret Recovery Phrase (write this down and store it in a safe place, this can be used to recover your wallet if you lose your device or forget your password). Then click on Proceed.
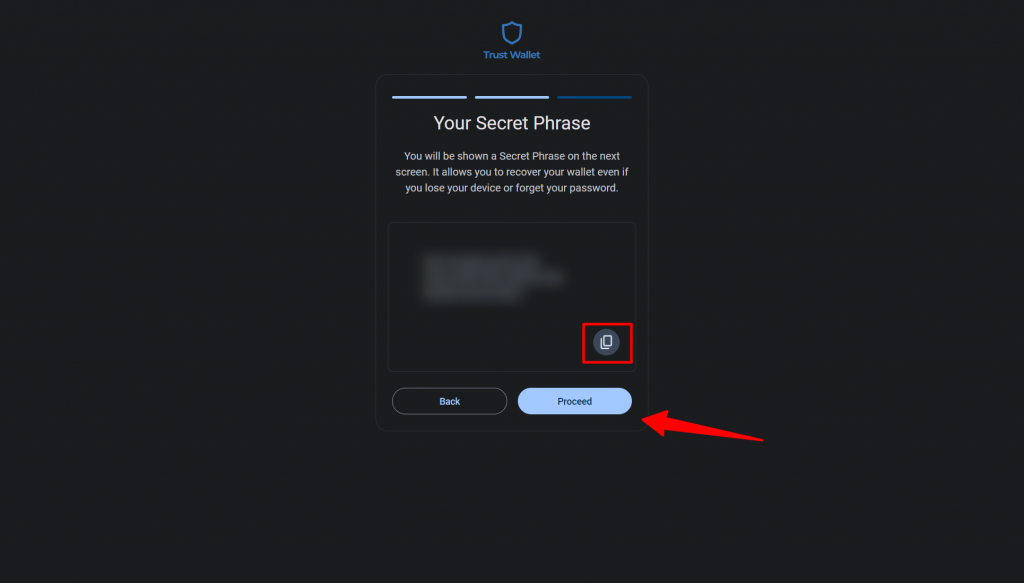
Confirm your recovery phrase by selecting the words in the order you wrote them down, then click on Next.
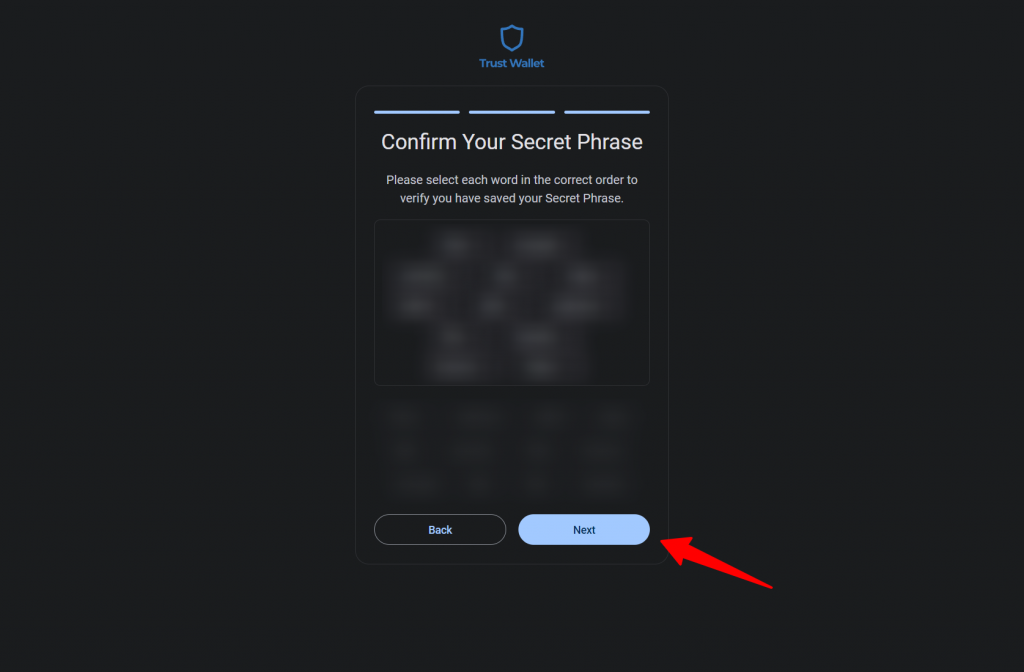
And you’re done! You’ve set up your Trust Wallet on desktop, and you can now connect it to dApps, or use it to send and store your crypto.
Click on Open wallet to view your new wallet.
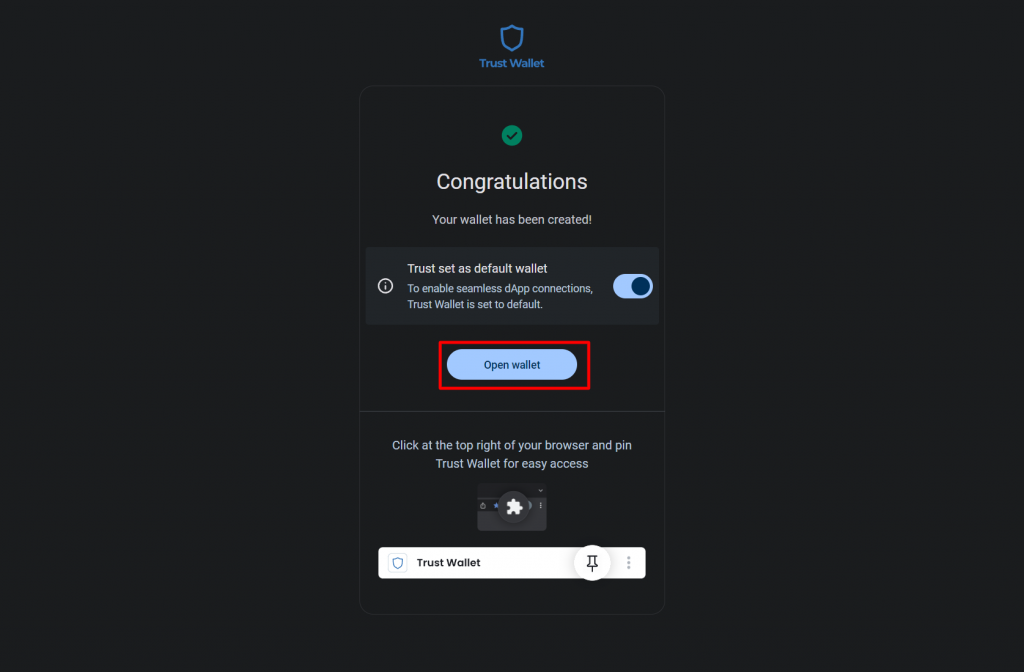
Step 3: Send funds to Trust Wallet (Optional)
If you’ve created a new wallet, you’ll likely want to fund your account.
If you have existing funds on a centralized exchange like Binance or Coinbase, you can transfer them by opening your wallet and clicking on Receive.
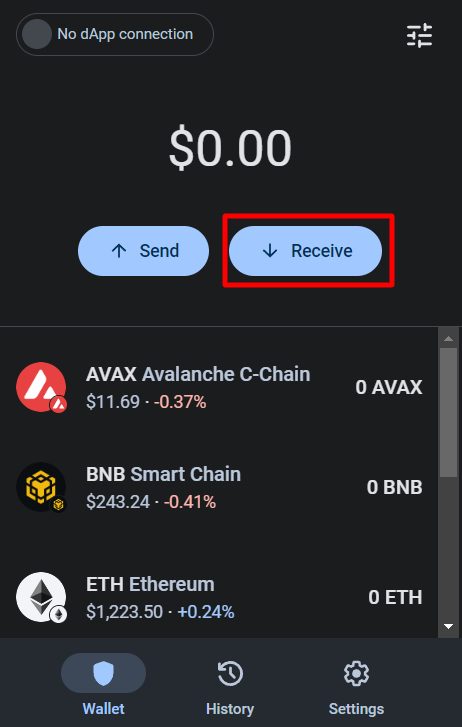
From there, you can select one of the default cryptocurrencies, such as Ethereum, or search for your token via contract address.
You can then copy the wallet address of the token and transfer funds.
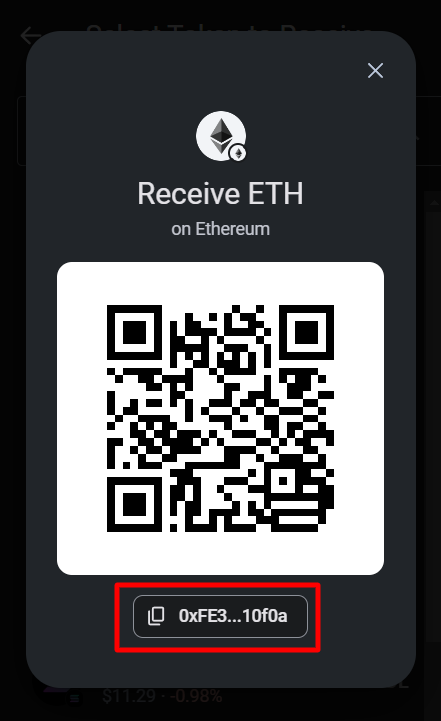
Trust wallet doesn’t currently support in-app purchases via the browser extension, so you’ll need to transfer funds from an alternate source.
Step 4: Connect to your chosen dApp
DApp support for Trust Wallet is currently limited, with only a handful of applications allowing a direct connection.
To see if your chosen dApp has Trust Wallet connection enabled, visit the dApp and click on Connect Wallet.
From there, you should see a list of compatible wallets.
If Trust Wallet is not on the list, you’ll need to connect via WalletConnect and scan the QR code from your Trust Wallet mobile app.
However, if it is available, you can select it from the list and accept the connection in your extension.
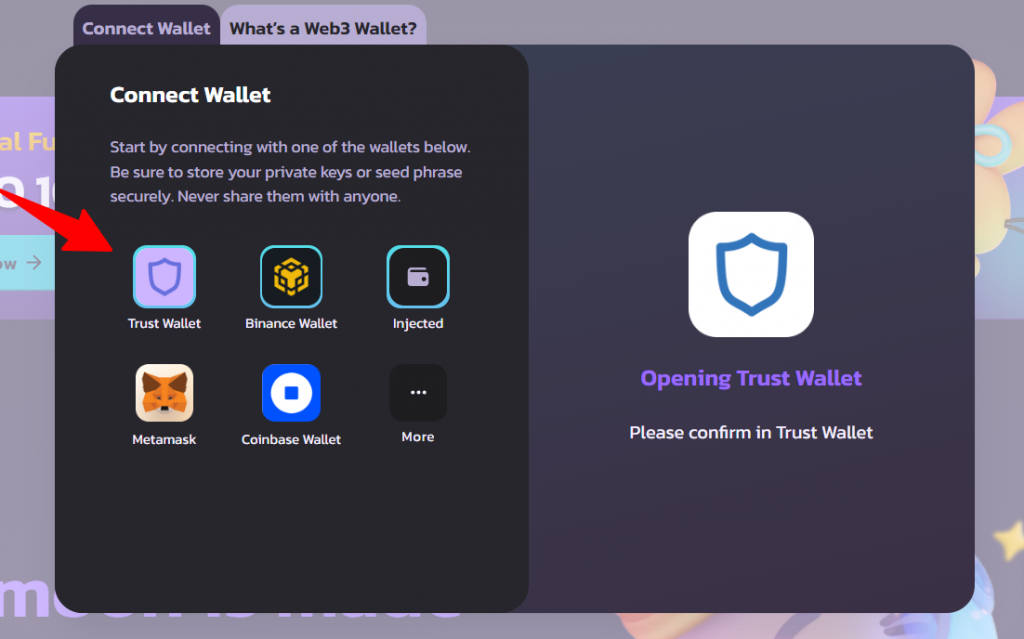
It is important to note that if you have another wallet extension installed, like MetaMask, it may default to that and open it instead. To fix this, you’ll need to set Trust Wallet as your default wallet by clicking on Settings and turning on Set As Default Wallet.
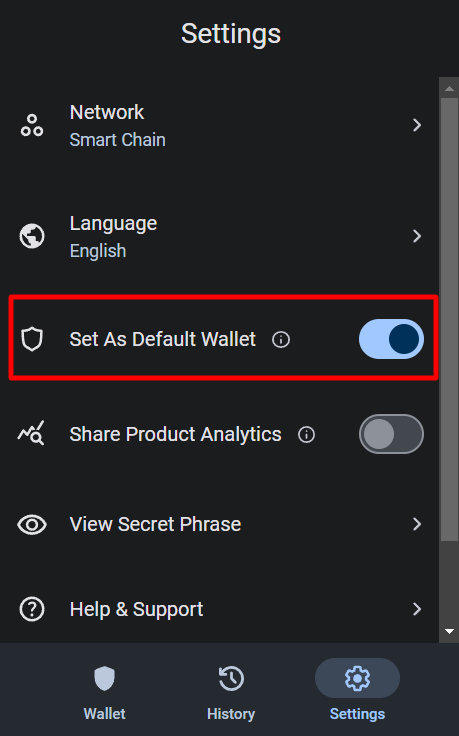
Trust Wallet Desktop FAQ
What chains & tokens does Trust Wallet support?
Trust Wallet supports 65 blockchains and over 4.5M tokens.
Some popular chains include:
– Bitcoin
– Solana
– Ethereum
– Binance Smart-Chain
– Avalanche
– Polygon
– Tron
– Near
– Terra
Is there a Trust Wallet Chrome extension?
Yes, there is a Trust Wallet Chrome extension. Trust Wallet recently released a browser extension available on Chrome, Brave, Opera, and Edge.
Download the extension from the official Trust Wallet website here.
Is Trust Wallet Only for Mobile?
No, in addition to IOS and Android, Trust Wallet can now be used directly on PC or Mac via their browser extension.
Can I Download Trust Wallet on Windows or Mac?
No, Trust Wallet is only available via browser extension and does not have a downloadable application for Windows or Mac.